After you send an email campaign, your inbox will be flooded with auto-replies. For example:
Subject: Automatic reply: ... "I will be out of my office until Monday August 22. I will have only intermittent access to email during that time. I will get back to you as soon as I can. Thanks"
It will take you a lot of time if you do this every time after sending a campaign. To make our life easier, we need to setup filters to automatically delete these emails. Below is the instruction for Gmail for Work:
- Go to “Settings”, and you will see a few tabs, one of them being “Filters and Blocked Addresses”, click it.
- Click “Create a new filter”. Then enter “automatic reply” in the “Subject” field. It means if an email’s subject line contains “Automatic reply”, we will delete it.
- Then check “Delete it” in the next screen.
- Now you set up a filter to automatically delete emails with subject line “Automatic reply”.
- Repeat and set up new filters contains other words which indicate it is an automatic reply, such as “Out of office”. Below is a list of filters I created:
- With these filters the number of automatic replies will be very small. You can also add new filters to handle new situations.
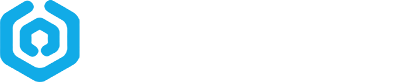
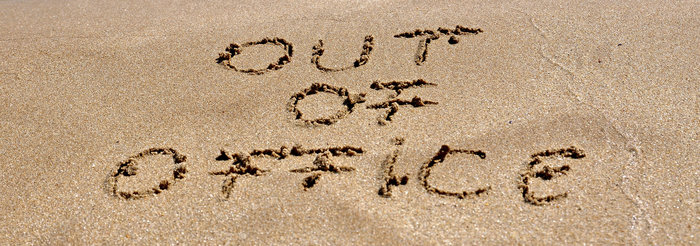
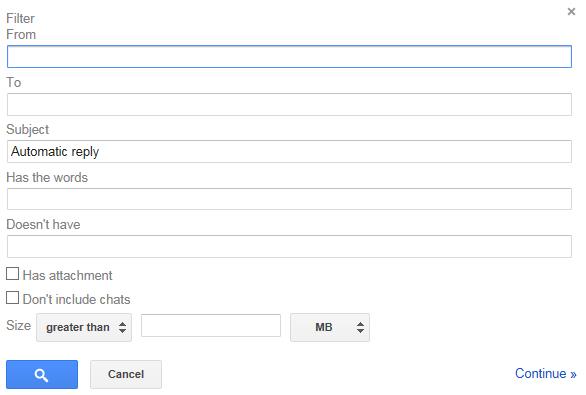
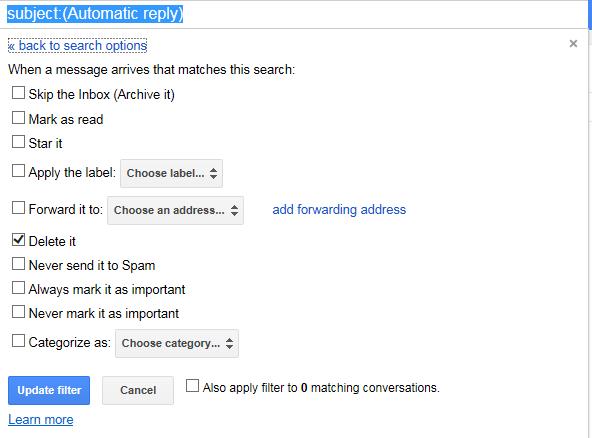
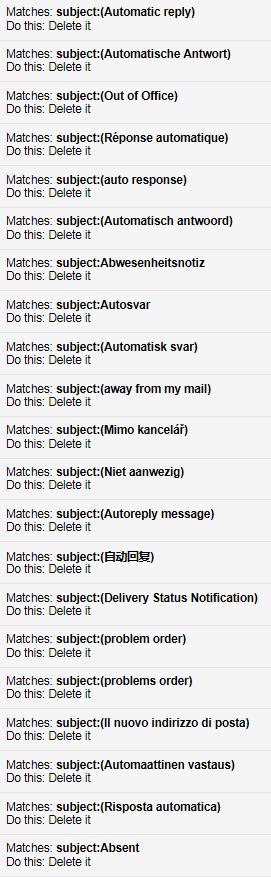
Comments
Super helpful, thanks!